

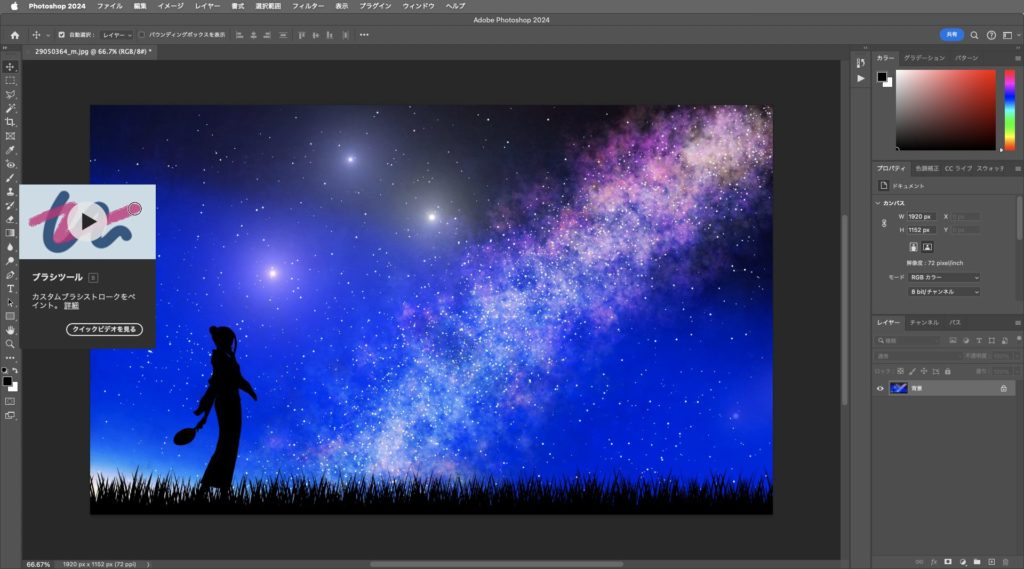
Photoshopで鮮やかな風景画を描く:ブラシの設定とレイヤーの活用法

Adobe Illustratorでイラストに深みを加える:グラデーションツールの活用法

Adobe Illustratorは、その高度な機能と柔軟性からデザイン業界で広く利用されています。しかし、その多機能性がゆえに、多くの使用者は「どうやって自分のアイデアを形にすればいいのか?」と頭を悩ませることがあります。特に、手描き風のベクトルアートを作成したいと考えているデザイナーにとって、デジタルでありながらアナログの温かみを感じさせるデザインを作り出すことは、一つの大きな挑戦です。この記事では、Adobe Illustratorのブラシツールを使って、まるで手描きしたかのようなベクトルアートを作成するコツを紹介します。始める前に悩んでいるあなたも、このガイドを読むことで、Illustratorのポテンシャルを最大限に引き出し、作品に独自のタッチを加える方法を見つけることができるでしょう。
Adobe Illustratorのブラシツールは、手描きのタッチや質感をデジタルアートワークに取り入れる際に非常に有用です。ブラシの種類は多岐にわたり、カリグラフィーブラシ、散布ブラシ、アートブラシ、パターンブラシなど、プロジェクトのニーズに合わせて選択できます。それぞれのブラシは、ストロークの幅、形状、テクスチャをカスタマイズすることで、紙にペンや筆で描いたような自然な仕上がりを実現します。
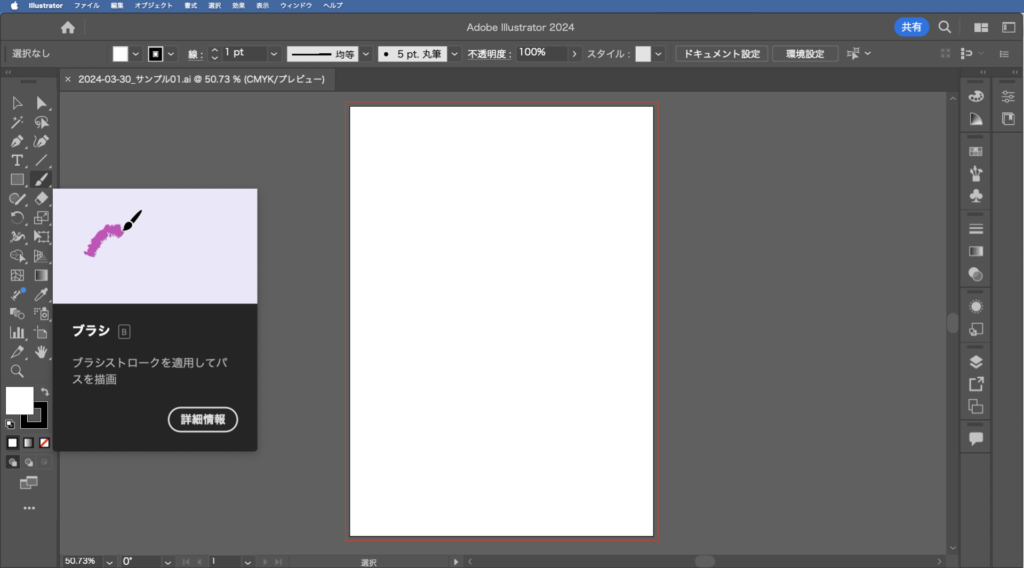


このガイドを参考にして、Adobe Illustratorで自由自在に手描き風のベクトルアートを作成してみてください。練習を重ねることで、あなた独自のスタイルを見つけ出し、より表現豊かな作品を生み出すことができるようになります。