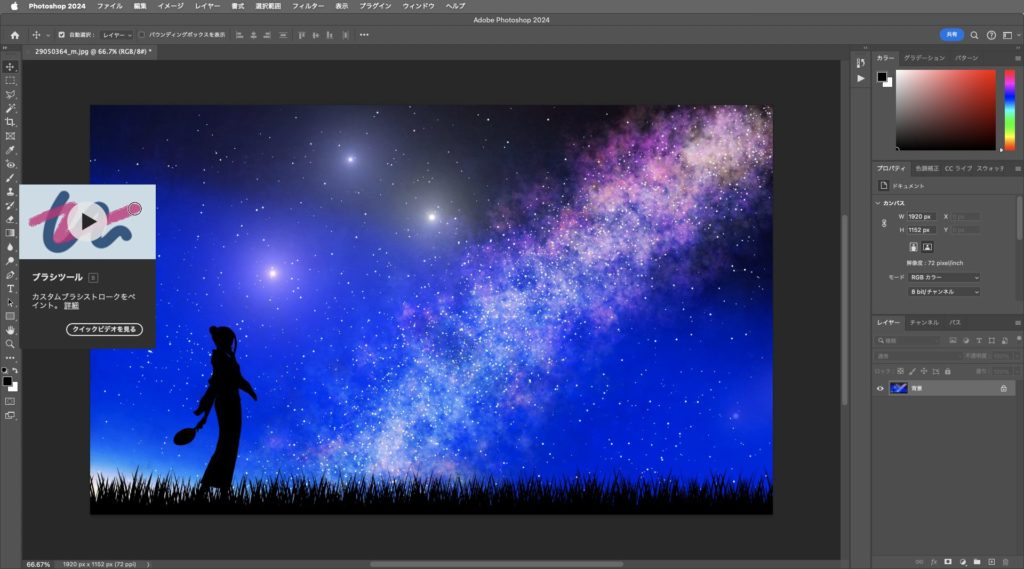
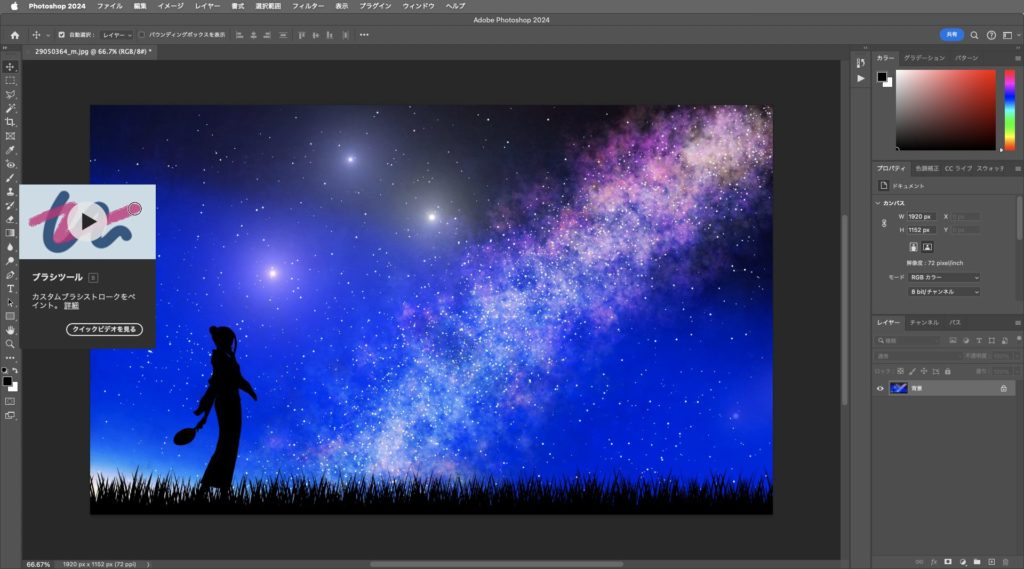

Adobe Illustratorでイラストに深みを加える:グラデーションツールの活用法
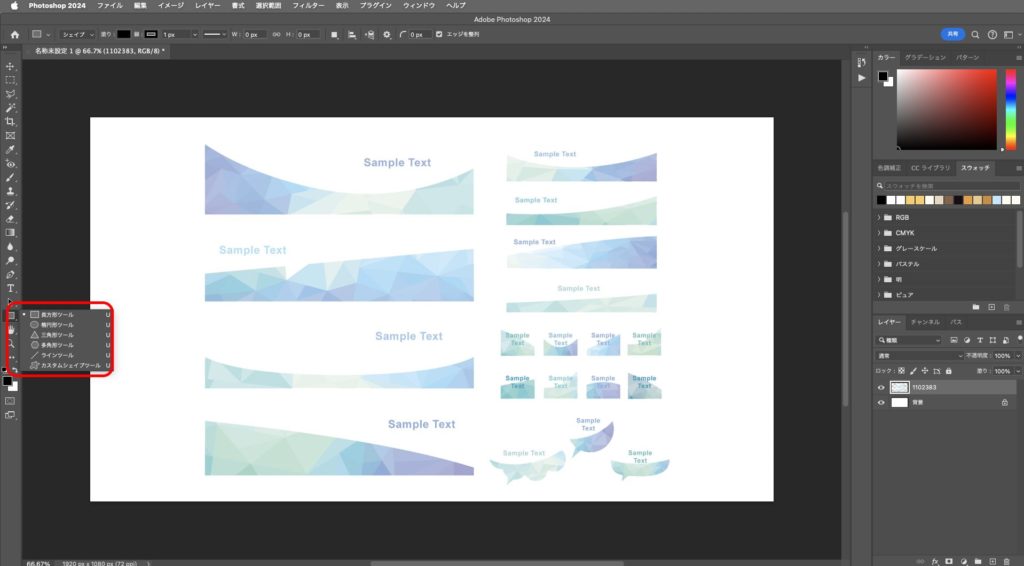
Photoshopで魅力的なバナーをデザインする:シェイプツールとグラデーションの活用法
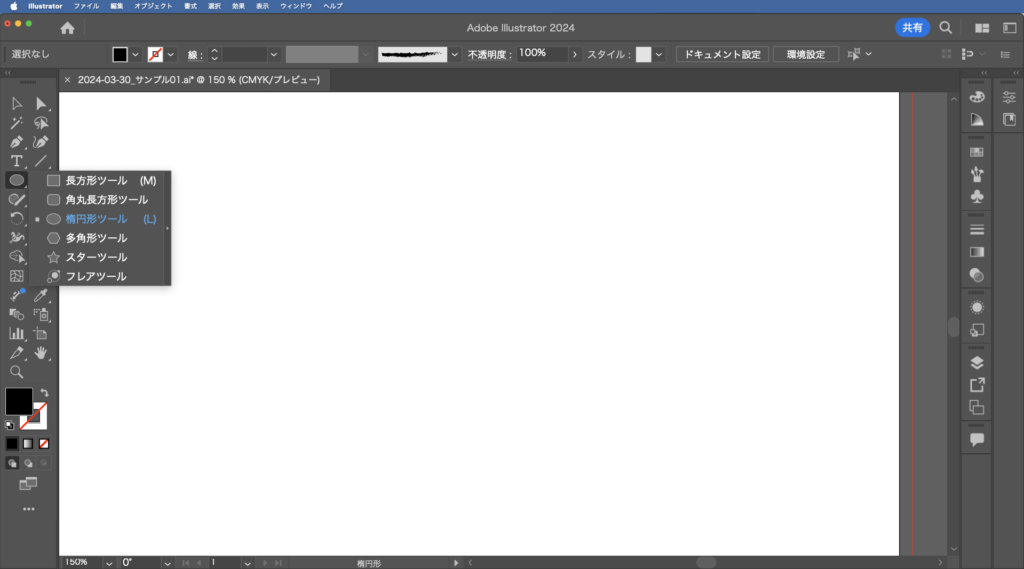
写真編集の世界では、色のバランスが作品全体のムードやメッセージを左右します。多くのPhotoshopユーザーが直面するのは、撮影した写真が期待した通りの色合いや明るさを表現していないこと。そこで、Adobe Photoshopのカーブ機能の出番です。この機能は、色調の微調整を可能にし、写真に深みとリアリティを加えることができます。この記事では、カーブ機能を使って写真の色調を効果的に補正する方法を紹介します。
機能紹介:カーブ機能による色調補正
Photoshopのカーブ機能は、画像のトーンを細かく調整するための強力なツールです。RGBチャンネルを個別に調整することで、明るさ、コントラスト、色のバランスを精密に制御できます。これにより、写真に必要な深みやテクスチャを加え、視覚的魅力を高めることが可能になります。
手順紹介:
手順1:カーブ機能を開く
まず、Photoshopで編集したい画像を開きます。次に、「イメージ」メニューから「調整」を選択し、「カーブ」をクリックします。

手順2:トーンカーブを調整する
カーブダイアログボックスが表示されたら、画像の明るさやコントラストを調整するためにトーンカーブを操作します。カーブの形状を変更して、画像のトーンを調整する方法を実践します。
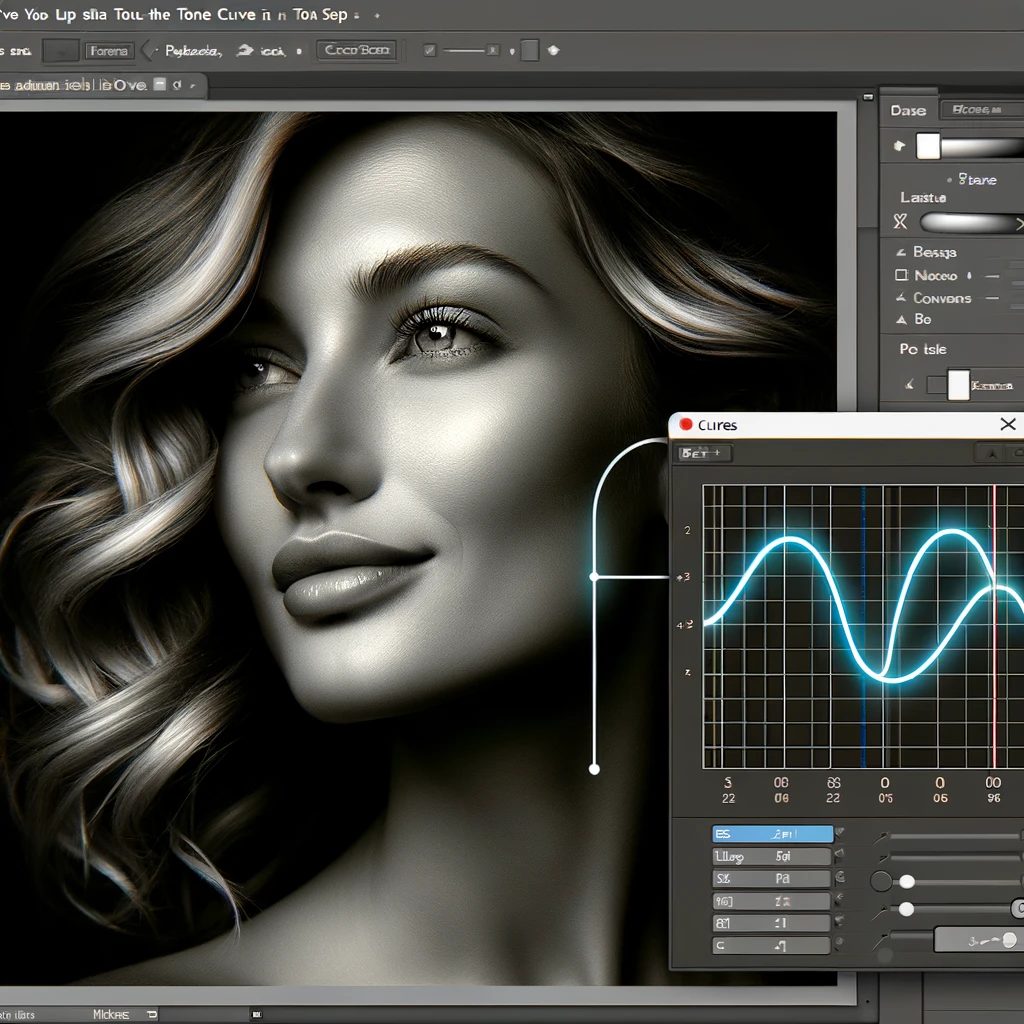
手順3:RGBチャンネルを個別に調整する
色のバランスを調整するには、RGBチャンネルを個別に調整します。カーブダイアログボックスで「RGB」ドロップダウンメニューを開き、R(赤)、G(緑)、B(青)の各チャンネルを選択して、それぞれの色調を微調整します。
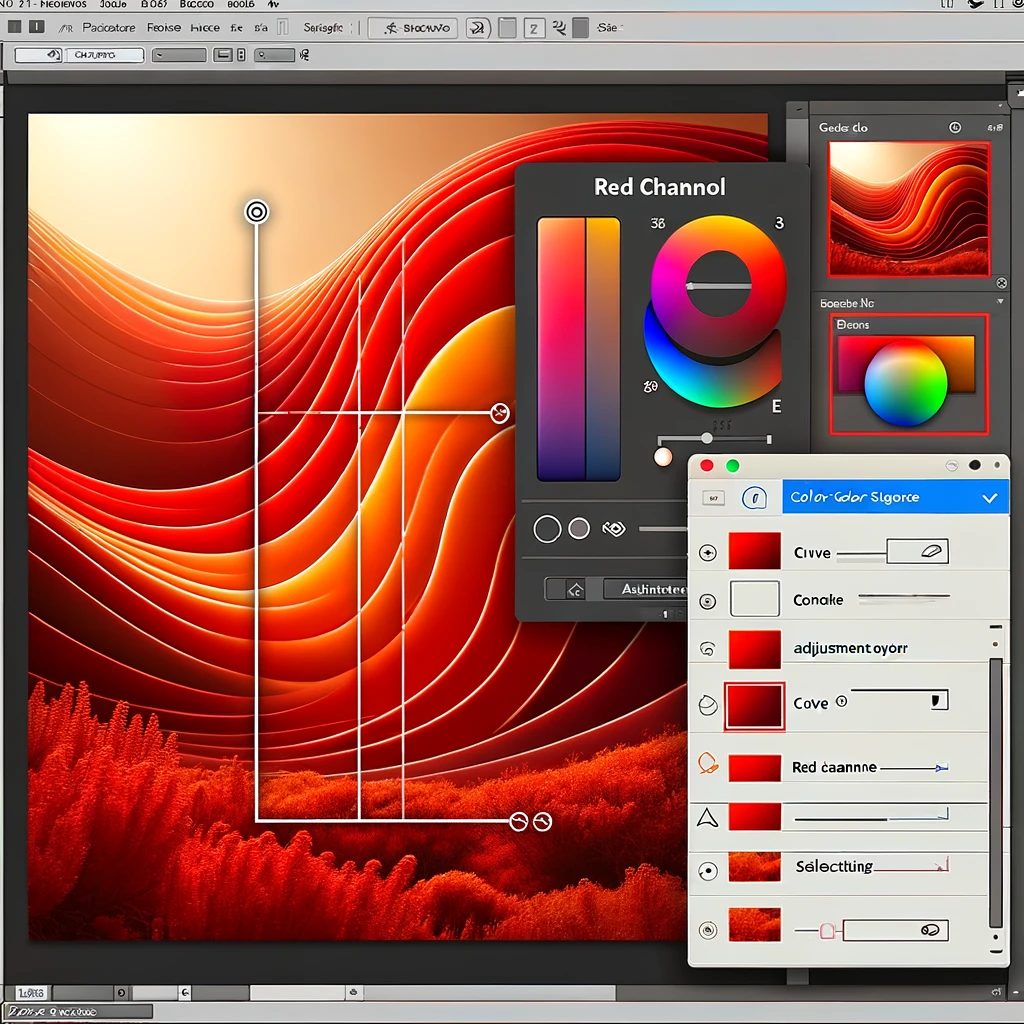
これらの手順を通じて、カーブ機能を駆使することで、写真に新たな命を吹き込むことができます。色調補正は、写真編集における基本中の基本であり、この技術をマスターすることで、より専門的な写真編集が可能になります。
まずはPhotoshopで編集したい画像を開いて、「イメージ」メニューから「調整」を選択し、「カーブ」をクリックします。この初期ステップでは、カーブダイアログボックスを開いて、色調補正の準備を行います。
カーブダイアログボックスでトーンカーブを操作し、写真の明るさやコントラストを調整します。ここでは、S字型にカーブを調整することで、画像の全体的なトーンバランスを向上させます。
最後に、RGBチャンネルを個別に調整して、色のバランスを微調整します。ここでは、赤チャンネルを選択し、写真に暖かみを加えたり、特定の色調を強調したりします。
これらのステップを通じて、Photoshopのカーブ機能を使いこなすことで、あなたの写真に新たな命を吹き込むことができます。色調補正は創造的な表現の幅を広げるための重要なスキルです。ぜひこれを機に、様々な写真で試してみてください。